Cesca Fleischer, Michelle Stone, Lourdes Vasquez
autodesk.com
It’s like getting your new prototype boards back from MFG or passing DRC; we always anticipate a new release with bated breath! EAGLE 9.4 is now available delivering real design power and speed. We’re giving you faster access to 3D models, quick replacement on component groups and building even higher on the assisted routing tools. Time to unwrap this release!
Multiple Airwire Bus Routing
If you’ve ever sat there cautiously routing a group of signals line by line you will love this. We are adding an extra power boost to Manual Routing with the NEW Multiple Signal Bus mode (Figure 7)!
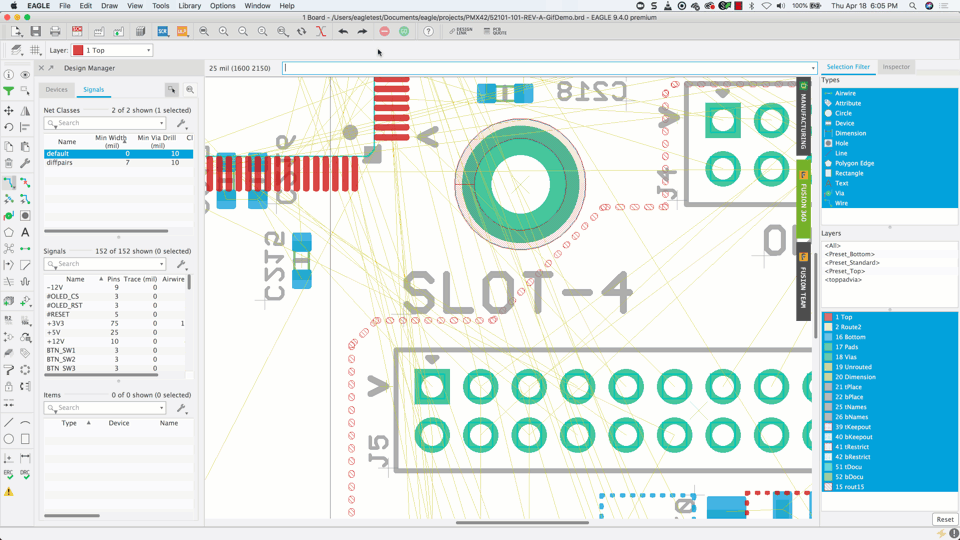 |
|
| Figure 7. | Multiple Airwire Bus Routing in Eagle 9.4. |
What it does
Instead of routing airwires one by one the NEW Bus Routing mode gives you the option to route multiple airwires all at once, adhering to your space and width rules all along the way. Routing your digital buses is especially made easy using this new tool. As a plus you’ll still be able to leverage the power of Walkaround and Push Obstacle assisted routing tools while you route your bus.
Differential Pair Routing
We’ve done an extreme overhaul on differential pair routing. No more ripping up and rerouting traces in order to route your differential pairs on dense boards! You’ll now be able to easily see them flash up in highlight (Figure 8). Walkaround and Push Obstacle modes will also be there to help guide you if needed. Available with bus routing and single route modes.
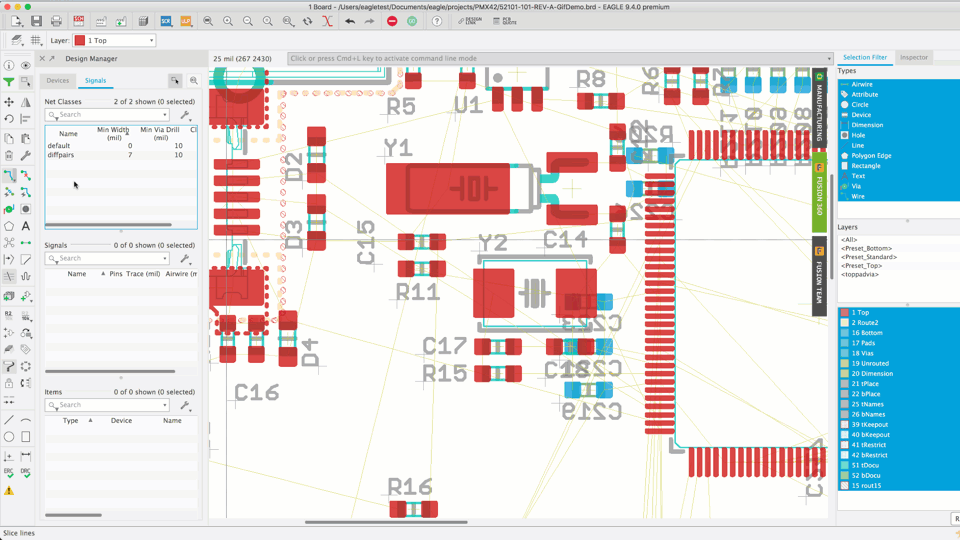 |
|
| Figure 8. | Differential pairs routing in Eagle 9.4. |
How it works
Activate the new Differential Pair command and see all defined differential pairs in highlight. Use Quick Route for a fast finish.
Assign 3D models on Layout and Schematic Workspace
We listened! You’re now getting quicker access to 3D models. New commands allow you to bypass Managed Libraries and directly assign 3D models to components on your Schematic or Board (Figure 9). Overriding an existing model associated with a component is now an option too. This tool may also be handy when working with assets from EAGLE’s built-in libraries.
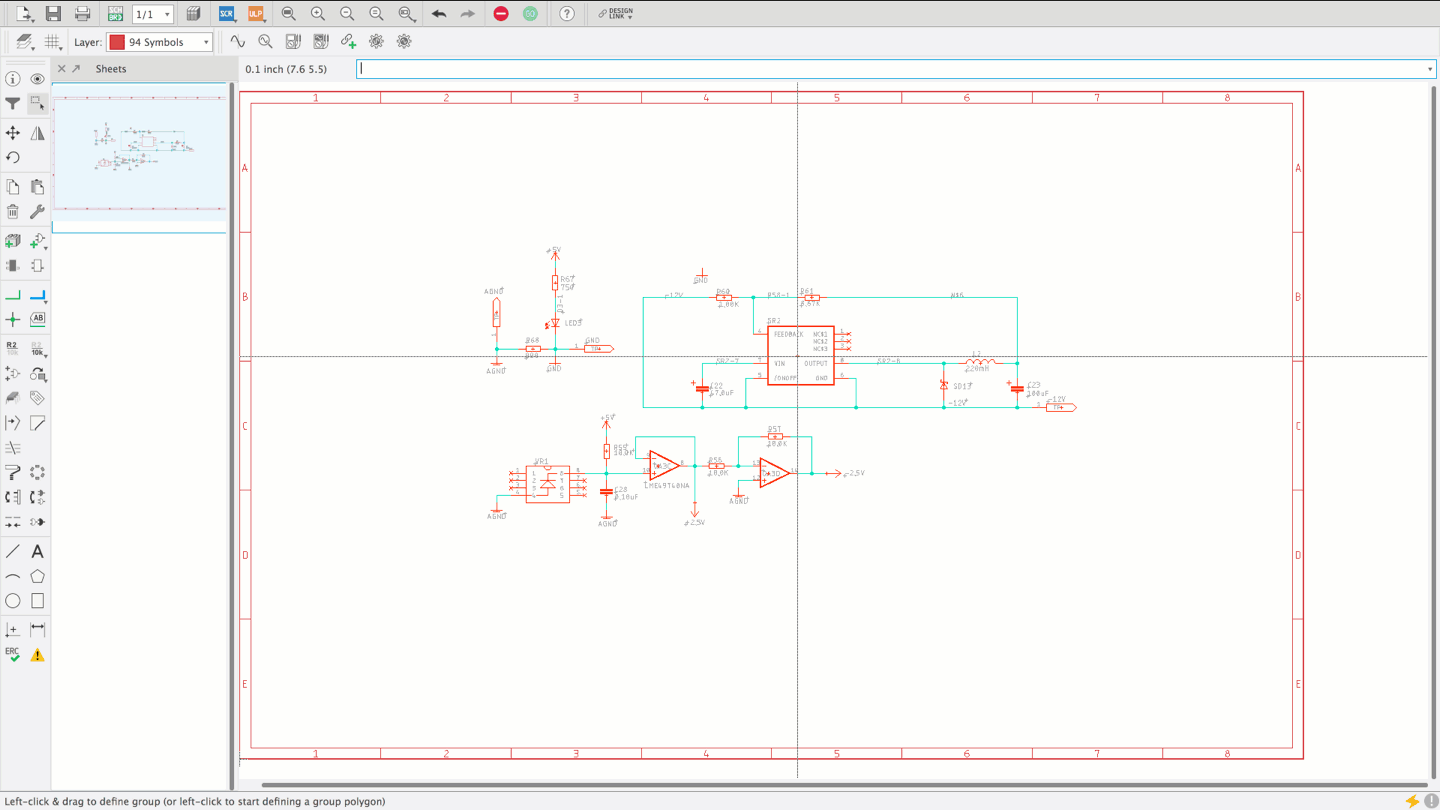 |
|
| Figure 9. | Assign 3D models on Layout and Schematic Workspace. |
New Commands: EDIT3D, CUSTOM3D, and REMOVEOVERRIDE (Figure 10).
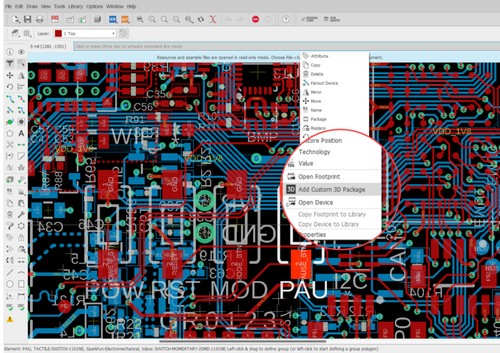 |
|
| Figure 10. | New commands allow you to bypass Managed Libraries and directly assign 3D models to components on your Schematic or Board. |
Object Inspector
The Object Inspector increases logistical capability and powers up the Design Manager. Replacing a group of LEDs or resistors on your PCB design can now be done in a snap. Only previously possible with a ULP. The Inspector panel is available in the schematic, board, footprint and symbol editor windows.
It highly simplifies group operations including:
- Replacing components
- Assigning values, positions and attributes
- Mirroring and deleting components
How to use it:
Here’s and example (Figure 11). Use the Design Manager to select components of the same size. Create a group. Now, you’ll be able to use the new Object Inspector to change or modify your selection. Done.
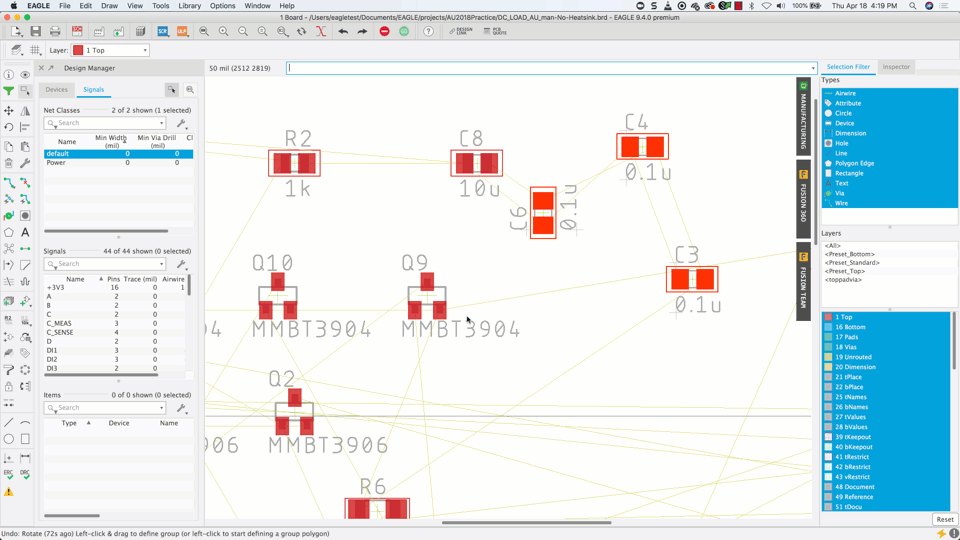 |
|
| Figure 11. | Object Inspector increases logistical capability and powers up the Design Manager in Eagle. |
Selection Filter
The Selection Filter panel (Figure 12) allows you to pre-select the objects and layers or layer sets you want to execute a command on. Use the Reset button to restore initial settings.
Benefits:
- Provides complete control over what objects can be included in a group.
- Minimizes ambiguous selections.
- Any layer sets you may have defined can also be used to filter your selections.
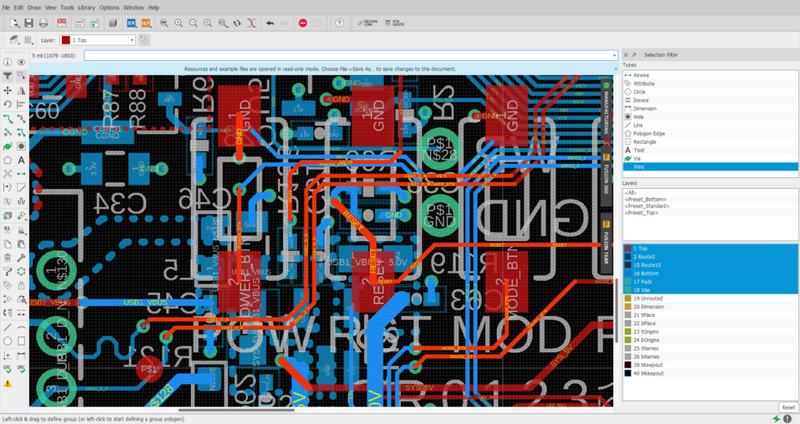 |
|
| Figure 12. | Selection Filter panel allows you to pre-select the objects and layers or layer sets you want to execute a command. |
COPY Command
COPY command now includes new options to copy Devices, Symbols, Footprints, and Packages from a design file straight into a library (Figure 13). The Assets context menu in the design files now has entries for copying assets into a library. This makes it very easy to extract specific design assets into your library. Options change depending on what editor you are in.
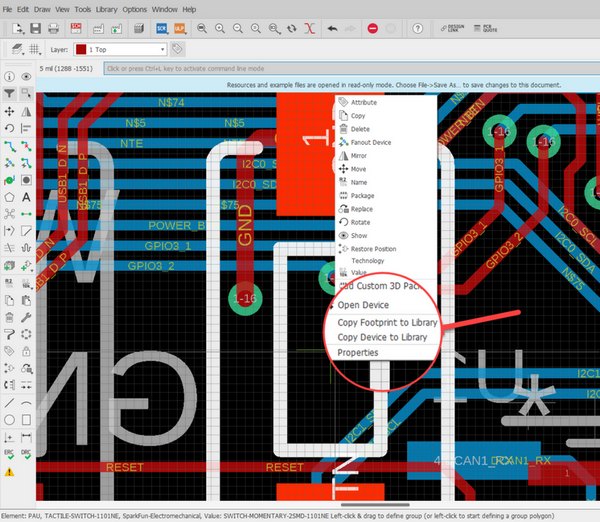 |
|
| Figure 13. | In Eagle 9.4 COPY command now includes new options. |
